Installer Via Hd Audio Deck Windows
You can’t hear sound via HDMI If you have problem with NVIDIA high definition audio driver. It is not easy to download the NVIDIA high definition audio driver manually. Here you will learn how to download and update NVIDIA high definition audio drivers for Windows 7. There are 3 ways you can use to update the driver: Way 1: Update the Driver via Device Manager Follow these steps: 1. In Device Manager, locate NVIDIA High Definition Audio Device. Usually, you can find it under category Sound, video and game controllers. Right click on it and select Update Driver Software 3. In the pop-up window, you will see two options.
Click the first option Search automatically for updated driver software. Then Windows will find and install drivers for your video device automatically. If Windows fails to update the drivers, you can download the latest drivers from manufacturers. Way 2: Download and Install the Driver from Manufacturers You can download and install the driver from PC manufacturer or NVIDIA. If you are using a branded computer, it is recommended that you check for the latest NVIDIA high definition audio driver on PC manufacturer’s website first, as they may customize the driver.
Before you get started, ensure that you know the PC model and the specific operating system (See ). Alternatively, you can download and install the driver from NVIDIA. High definition audio drivers are part of Graphics card driver package. So if you want to update NVIDIA audio drivers, just download the driver package for your Graphics card.
Refer below steps: 1. Select the product information and system information depending on the Graphics card and system version that you are using. (Here take “GeForce GTX 760” and “Windows 10 64-bit” as example.) Then click on SEARCH button. You can get the Graphics card model under category “Display adapters” in Device Manager. Click Download button. Click AGREE & DOWNLOAD button.
After download completes, just double-click on the downloaded file (.exe file) and follow the on-screen instructions to install the driver. The driver will be installed in Express way by default. In this way, all components in the whole driver package will be installed.
If you just need to install HD audio drivers and not the whole driver package, choose Custom Install and uncheck the other optional driver packages. If you are having difficulty in downloading and installing drivers manually, you can use a driver update tool to help you. You can expect that much time will be saved by using a driver update tool. Way 3: Update the Driver using Driver Easy can scan your computer and detect all problem drivers, then provide you with new drivers immediately. It has Free version and Professional version. Both versions can be used to download drivers automatically. But with Professional version, you can enjoy higher download speed and full features including one-click update features.
In that case, to update NVIDIA High Definition Audio driver, all you need to do is click your mouse 2 times. Click Scan Now button. Then Driver Easy will scan your computer in a few seconds and provide you with new drivers instantly. Click Update All button.
Then all drivers will be downloaded and installed automatically. If you just want to update the NVIDIA high definition audio driver, click the “Update” button. Driver Easy Professional version offers 30-day money back guarantee and free expert tech support guarantee. You can contact us for further assistance regarding any driver issues including the NVIDIA high definition audio driver issue. If you are not satisfied with the product and the service, just ask for a full refund.
I just post to check the current status of your issue, please let me know what you have done with our suggestions and whether your issue has been resolved. If the issue has been resolved by yourself, it would be much appreciated if you would share the troubleshoot experience here and mark the case. It would be much useful for the person who will come across the similar issue in the future. If the issue was resolved by the replies in this thread, please remember to click “Mark as Answer” on the post that helps you. Please remember to mark the replies as an answers if they help and unmark them if they provide no help. If you have feedback for TechNet Subscriber Support, contact. I also had the problems with the error 'Your OS is 64bits.
Installer Via Hd Audio Deck Windows 10
Pleas use 64bits version VDeck.exe'. But I solved the problem.
Now it runs normal on my system. If you download the current driver from VIA Auido HD Deck, you go in the zip-folders - VIAHDAud - Present - VDECK64. Now copy the three files - Dts2ApoApi64.dll, VDeck.exe and QsApoApi64.dll (don't know if you also need VDeck2.exe) Go now in the install folder VIA - VIAudioi - Vdeck and paste there the three files. Hope it will also run now on your systems. Sorry for my english. Hi guys, after many attempts I could run my 5.1 speakers. Without further, I'll tell you the steps I followed: I must clarify that I could not run the application VDECK, but all configurations of the speakers, can be made from the same windows environment.
1: Perform a clean uninstall your current driver: Go to: Control Panel - Applications and features - and uninstall VIA Platform Device Manager. (you should not restart the PC yet). Now go to Device Manager - Drivers sound and video and gaming devices s - right click on your controller VIA sound, and uninstall. No reboot the PC! Use a temporary and registry cleaning software. Download the latest driver of your motherboard manufacturer's site, and install it. Now reboots your pc 4.
Run the following command: msdt.exe -id WindowsMediaPlayerConfigurationDiagnostic, and follow the steps to the troubleshooter. (Not sure if this has something to do but it's one of the things I did). Right click on the try icon of your speakers - playback devices - speakers - properties - General tab - properties - General tab - change settings - Driver tab - update driver, and update it. Restart the PC if the system requests that. Return to playback devices, select speakers, click configure, 5.1, and follow the steps to end ( not change anything ). Go back to playback devices, select the speakers - Enhancements tab, and enable all exept adequacy of environment and administrator bass sounds.
Notes that in each of these improvements, you may click on the ' More Settings ' button and that is where you can configure to taste the sound of the speakers ( as does the vDeck application). That its, now you must able to listen in all of your speakers. My system is Windows 10 x64 anniversary, and Gigabyte GA- Z77 - D3H motherboard. Hope this help you. And sry for my bad english! I was having the same problem also. I did a Windows 10 Clean Install and my Desktop Speakers worked, but my Earphone Jacks at the front of the Computer didn't work, I would also assume the Microphone Jack probably didn't work either, although not tested.
Download the latest drivers for your Dell Vostro 2520 to keep your Computer up-to-date. Vostro 2520 Windows 7 32-bit drivers. View all supported OS for Vostro 2520 drivers. Application - Application: Dell Quickset Application - [Detail]; Application - Application: Dell Digital Delivery Client - [Detail]; Audio - Driver: Cirrus Logic High Definition Audio A01 6.24.12.1 - [Detail]; CPU - Application: Intel. Get drivers and downloads for your Dell Vostro 2520. Download and install the latest drivers, firmware and software. 
I tried to install 2 different Drivers, one through VIA Tech, and the other from Driver Booster, nothing worked. So I went back to Windows 7 (Thank God for Acronis True Image 2015), instead of doing a Clean Install, I did an Upgrade to Windows 10.
I chose the option to keep all my Programs ans Settings. When Windows 10 finished installing, I had to go into the Sound settings in the Control Panel and choose the VIA High Definition Audio and select it as the Default Device.
I restarted the Computer and tested my Audio, My Desktop Speakers work and so does the Earphone jack at the front of the Computer, just as before in Windows 7. Now, I cannot get VDeck to open up, and I get the same errors as you guys are getting, but at least my Sound works. I know Reformatting your Computer can sometimes be a scary thing to do, especially if you've never done it before, but this is my workaround. I'd advise you to invest in a descent Backup Program such as Acronis True Image 2015 and on (Up to 2018) for Windows 10.
While you using Windows 7, be sure to configure the Speaker Settings just the way you want them, because you will not be able to change them through VDeck once you've Upgraded to Windows 10 Home. By the way, Gigabyte didn't have any Drivers for my Motherboard either, My Computer is only 3 years old and no updated drivers other than the original ones. That's Bullshittttttt! Anyway, Hope this Helps.
Hi guys, after many attempts I could run my 5.1 speakers. Without further, I'll tell you the steps I followed: I must clarify that I could not run the application VDECK, but all configurations of the speakers, can be made from the same windows environment. 1: Perform a clean uninstall your current driver: Go to: Control Panel - Applications and features - and uninstall VIA Platform Device Manager.
(you should not restart the PC yet). Now go to Device Manager - Drivers sound and video and gaming devices s - right click on your controller VIA sound, and uninstall. No reboot the PC! Use a temporary and registry cleaning software. Download the latest driver of your motherboard manufacturer's site, and install it. Now reboots your pc 4. Run the following command: msdt.exe -id WindowsMediaPlayerConfigurationDiagnostic, and follow the steps to the troubleshooter.
(Not sure if this has something to do but it's one of the things I did). Right click on the try icon of your speakers - playback devices - speakers - properties - General tab - properties - General tab - change settings - Driver tab - update driver, and update it. Restart the PC if the system requests that. Return to playback devices, select speakers, click configure, 5.1, and follow the steps to end ( not change anything ). Go back to playback devices, select the speakers - Enhancements tab, and enable all exept adequacy of environment and administrator bass sounds.
Notes that in each of these improvements, you may click on the ' More Settings ' button and that is where you can configure to taste the sound of the speakers ( as does the vDeck application). That its, now you must able to listen in all of your speakers.
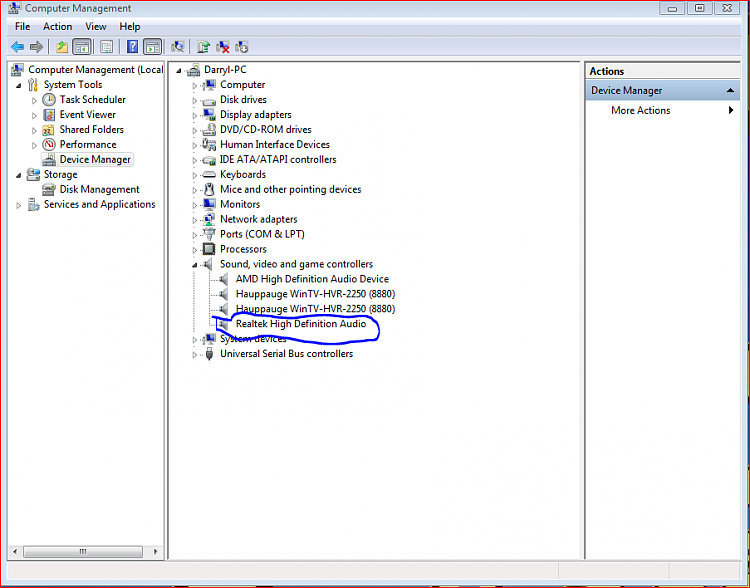
My system is Windows 10 x64 anniversary, and Gigabyte GA- Z77 - D3H motherboard. Hope this help you. And sry for my bad english! OMG, THANK YOU SO MUCH, OMG! YOU SAVE MY FUCKING LIFE!., THANK YOU SO MUCH. I have Logitech Z506 and Z906 and after update to windows 10 I wasn't getting the 5.1 speakers sound only 2.1, and after a year I see your post, OMG. You save my life thanks bro.